・画面録画

これまでは、iPhoneの画面を録画するためには、パソコンが必要でした。
しかし、今回のアップデートからiPhone単体でできるようになりました。
アプリをインストールする必要もありません。
電話のマイクを同時に使用してオーディオ録音することもできます。
この機能を使うためには、設定>コントロールセンター> コントロールのカスタマイズと進み、画面収録の横にあるボタンをオンにするだけです。
すると、コントロールパネルに録画ボタンが表示されますので、それをタップすれば録画が始まります。
マイクをオンにして音声も収録したい場合は録画ボタンを長押ししてマイクをオンにすればOKです。
これで、モンストなどのゲーム実況もやりやすくなりますね。マインもやろうかな。
・キャプチャ画像を編集

これまでもあった画面キャプチャ保存機能。
ホームボタンと電源ボタンを同時に押して、表示されている画面を保存できる機能です。
ここまでは以前もあったのですが、今回から保存後すぐに画像を編集できるようになりました。
不要な部分を切り取ったり、文字を加えたりすることもできようになりました。
・QRコード

今までのiOSでQRコードを読み込むのには、別のアプリが必要でした。
しかし、iOS 11ではその必要はありません。デフォルトのカメラアプリで読み込むことが可能になったのです。
設定、カメラと進み、「QRコードをスキャン」の横のボタンをオンにすれば、カメラでQRコードを読み込んでくれるようになります。
・コントロールセンターのカスタマイズ

画面の下のほうから上へスワイプすると表示されるコントロールパネル画面。
カメラやライトなどの機能が表示されているこの画面、実は編集することができます。
設定、コントロールセンター、コントロールをカスタマイズと進みます。
追加したい機能の横にある「プラス」ボタンをクリックして追加することが可能です。
よく使う、計算機やアラーム機能もここに追加できるのでとっても便利です。
・片手用キーボード

iPhoneXやiPhone+を使用している人は、その画面の大きさから、片手での操作はなかなか難しいものがあります。
そこで、この新しい機能がお役に立ちます!設定方法もとっても簡単です。
キーボードに表示されている地球儀マークを長押しし、一番下に表示されるキーボードのマークを選ぶだけです。
右に寄せたい人は一番右のキーボードをタップし、左に寄せたい人は一番左のキーボードをタップすればOKです。
元に戻したければ真ん中のキーボードをタップしましょう。
・緊急SOS

iPhoneの上部にある電源ボタン、これを5回連続で押したことはありますか?
5回押すと、緊急SOSというスライドバーが表示されます。
これをスライドすると119番に通報されるようになっています。
設定、緊急SOSから「自動通報」をオンにすると5回押すだけで自動的に通報されるようにも設定が可能です。
・フライト確認

飛行機に乗るときは乗る前に保安検査や荷物を預けたりしてやることがたくさんあります。
そのため時間に余裕を持って到着しないといけません。
朝のドタバタで出発時刻を忘れてしまったりして、確認したいときってありますよね。
ネットで検索するのも良いですが、iPhoneならスポットライト検索で簡単に調べられます。
ロック画面で画面を左にスワイプし、検索窓に便名を入れれば、出発時刻から遅延情報まですべて確認できます。
もちろんこれらの情報はリアルタイムかつ最新のものです。
・シャットダウン

万が一電源ボタンが作動しなくなってしまった場合でも電源を切ることができます。
設定、一般と進むと下のほうに「システム終了」とありますので、それをタップで電源が切れます。
・Siriに入力

「ヘイ!シリ!近くのレストランを探して」なんて人前でやるのって恥ずかしいですよね。
声で話しかけて操作できるのは便利なのですが、公共の場所ではやりづらい、というのが多くの人の本音だと思います。
今回からは文字を使ってSiriと会話できるようになりました。
設定、一般、アクセシビリティと進み、Siriにタイプ入力をオンにすればOKです。
これで周りの人を気にせずにSiriに話しかけることができるようになります。
・パスワード共有

友達が家に来た時、「Wi-Fi貸して」なんて言われることありますよね。
そんな時、パスワードを教えるのは億劫なものです。
しかし、iPhoneには簡単にパスワードを共有できる機能があります。
まず、接続したい側のiPhoneで接続したいWi-Fiネットワークのパスワード入力画面に進みます。
すると、すでに接続しているiPhoneに「パスワードを共有しますか」と表示されますので「パスワードを共有」をタップします。
これだけでWi-Fiに接続することができます。
マイクラなど同じWi-Fiに接続しなければいけないゲームなどをするときにとっても便利ですね。







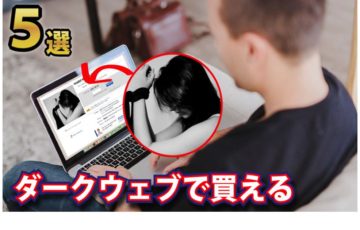




最近のコメント